Il est maintenant plus facile que jamais de connecter votre ordinateur portable à une imprimante HP Envy4500, grâce à l’avènement des nouvelles technologies. Il semble que la traduction peut perdre le nombre de couleurs, de tailles et de complexité tout câblage.
Il faut plus que brancher et débrancher pour obtenir les bons résultats, même si vous pensez avoir les points de connexion A à B.
À l’ère numérique d’aujourd’hui, l’impression se présente sous forme filaire ou sans fil. Nous vous montrerons comment connecter HP Envy4500 à un ordinateur portable , un ordinateur ou un appareil portable.
Commençons. Pour un assemblage rapide et facile, assurez-vous d’avoir retiré l’imprimante HP Envy4500 de sa boîte.
Il est facile de se précipiter dans les détails d’une partie particulière, aveuglé par l’excitation ou la hâte, et de sauter des étapes importantes.
Une fois que vous avez assemblé toutes les pièces et que vous êtes prêt à configurer la machine, branchez le câble d’alimentation à deux temps dans une prise. Pour allumer votre imprimante HP Envy4500 automatiquement, appuyez sur le bouton d’alimentation. Voici comment nous y arrivons.
- Le nom du réseau, le SSID ou le mot de passe du réseau peuvent être utilisés pour connecter HP Envy 4500.
- Placez l’imprimante HP Envy4500 à portée des routeurs sans fil. Placez l’imprimante HP Envy 4500 dans la plage du routeur sans fil, puis appuyez sur le bouton d’alimentation.
- Connectez l’imprimante HP Envy4500 à l’aide du nom de réseau (SSID) et du mot de passe à un réseau WLAN. Pour ajouter l’imprimante HP Envy4500 à votre ordinateur portable Windows, ouvrez le Panneau de configuration à partir du menu Démarrer ou cliquez avec le bouton droit sur le bouton Windows.
- Sélectionnez Imprimantes et périphériques. Ensuite, cliquez sur le bouton Ajouter une imprimante en haut de votre fenêtre.
- Il ne faut qu’une minute pour que votre imprimante HP Envy4500 apparaisse dans la liste. Pour ajouter l’imprimante à votre Mac, sélectionnez le menu Pomme et choisissez Préférences Système.
- Sélectionnez l’option Imprimer et numériser. Cliquez sur le bouton + en bas de la liste des imprimantes.
- Choisissez une imprimante dans la liste, puis connectez votre ordinateur portable à l’imprimante sans fil pour vous connecter à HP Envy4500.
Comment Connecter Une Imprimante à L’aide D’un Câble Filaire USB
Un câble USB doit être inclus, qui se connecte directement à la tour de votre ordinateur ou au corps de votre ordinateur portable. Votre système d’exploitation déterminera si votre ordinateur affiche une notification indiquant qu’il y a une nouvelle connexion.
Suivez les invites de votre ordinateur pour cliquer sur cette notification. Cela pourrait être d’une grande aide. Ces étapes vous aideront si votre ordinateur n’est pas en mesure de résoudre le problème.
Étape 1 : Ouvrir Les Paramètres De Windows
- Cliquez sur l’icône Windows dans le coin inférieur gauche de votre écran pour ouvrir le menu Démarrer.
- Vous verrez un lien vers la fenêtre au bas de votre colonne de gauche.
Étape 2 : Accéder aux appareils
- Cliquez sur l’icône Périphériques en haut de la ligne Paramètres Windows.
- Sélectionnez Imprimantes et scanners dans la colonne de gauche de la fenêtre Périphériques
- Ceci ouvre une nouvelle fenêtre.
Étape 3 : Connectez Votre Imprimante HP Envy 4500.
- Cliquez sur Ajouter une imprimante ou un scanner pour que votre imprimante soit détectée par Windows via un câble USB
- Cliquez sur le nom de l’imprimante pour l’installer en suivant les instructions.
C’est ça. Vous êtes maintenant prêt à imprimer de belles pages avec votre imprimante HP Envy 4500.
Comment Connecter Une Imprimante Via Un Réseau Sans Fil
Bien qu’il puisse sembler difficile de connecter des imprimantes sans fil, vous serez étonné de voir à quel point il est facile de le faire.
Étape 1 Localisez Vos Paramètres.
- Une fois l’imprimante activée, elle doit être connectée à votre WiFi domestique.
- Bien que les étapes d’installation varient d’un producteur à l’autre, les imprimantes modernes incluront un écran LCD qui répertorie les réseaux wifi disponibles.
- Pour régler les paramètres du réseau sans fil, cliquez autour de cet écran.
Étape 2 : Connectez Votre Réseau Wi-Fi.
- Après avoir accédé à vos paramètres réseau, vous devrez identifier l’identification du service de réseau domestique. Ceci est également connu comme votre « SSID ».
- Vous pouvez localiser votre SSID en déplaçant la souris à droite de l’icône wifi de la barre des tâches.
- Votre SSID se trouve sur le côté ou en bas de votre routeur
Étape 3 – Connectivité Complète
- Vous pouvez maintenant entrer votre mot de passe réseau en utilisant le SSID choisi.
- Une fois que vous avez entré les informations de votre imprimante, le HP Envy 4500 est prêt pour toute activité d’impression.
Étape 4 : Localisez Les Paramètres De L’imprimante.
- Pour ouvrir le menu Démarrer de Windows, cliquez sur l’icône Windows située dans le coin inférieur gauche de votre bureau.
- Localisez l’icône dans votre fenêtre de configuration (Paramètres) et cliquez sur l’icône Périphériques.
Étape 5 – Connectez Votre Imprimante à Votre Ordinateur

- Recherchez l’option Ajouter une imprimante/scanner sur les appareils.
- Cliquez sur le bouton pour afficher le nom de l’imprimante, ainsi que le numéro de modèle et le nom du fabricant.
- Sélectionnez Ajouter un appareil et votre ordinateur terminera la configuration sans fil.
- Imprimez maintenant ! Imprimez maintenant !
Comment Connecter Vos Appareils Portables à Une Imprimante
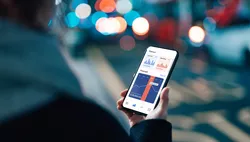
Nous semblons être constamment dépendants de nos appareils portables pour des centaines de tâches quotidiennes.
La dernière technologie vous permet d’imprimer d’une simple pression du doigt.
Vous avez besoin de convertir rapidement votre écran 15 cm en lettres et images sur une feuille de papier 812 x 28 cm. Nous sommes ici pour vous montrer comment.
Comment Connecter Hp Envy 4500 Avec IPhone Ou IPad
Les imprimantes compatibles AirPrint sont spécialement conçues pour les produits Apple et peuvent être utilisées pour imprimer sans fil.
AirPrint vous permet d’imprimer des photos et des documents de haute qualité directement à partir de vos produits Apple.
Des centaines d’imprimantes sans fil prenant en charge l’activation d’AirPrint sont déjà produites. Vérifiez l’assistance Apple pour la compatibilité avec votre imprimante HP Envy 4500.
Étape 1 – Connectez-vous Avec Votre WLAN
- Pour afficher tous les réseaux disponibles dans vos paramètres Apple, sélectionnez Wi-Fi
- Pour un traitement transparent, assurez-vous que votre iPhone/iPad (ou imprimante) est connecté au même réseau Wi-Fi. Ceci est particulièrement important pour les bureaux où il peut y avoir plusieurs réseaux.
Étape 2 – Trouvez Votre Imprimante HP Envy4500.
- Ouvrez l’application que vous souhaitez imprimer sur votre appareil Apple
- Une fois que vous avez trouvé le bon document, cliquez sur l’icône de partage dans l’application
- Appuyez sur l’icône Imprimer pour sélectionner votre imprimante parmi les options partagées.
Étape 3 – Remplissez Votre Travail
- Le système affichera une page d’aperçu qui vous permettra de personnaliser votre travail d’impression. Il vous permet également de savoir combien de copies vous souhaitez imprimer.
- Après avoir complété les informations, cliquez sur Imprimer pour enregistrer le fichier.
Comment Connecter Votre Appareil Android à Une Imprimante
La technologie Android évolue constamment, tout comme ses rivaux innovants. Il permet plus de liberté que les ordinateurs et les ordinateurs de bureau en déplacement.
Google Cloud Print a été créé par des ingénieurs pour offrir une impression cloud transparente.
Vous pouvez imprimer directement depuis votre smartphone ou tablette Android, et vous pouvez également télécharger l’application sur votre ordinateur.
Vous pouvez imprimer directement depuis votre smartphone ou tablette Android, et vous pouvez également télécharger l’application sur votre ordinateur.
Pour imprimer sans fil à l’aide de leurs smartphones, téléchargez Google Cloud Print depuis Google Play. Nous vous détaillons les étapes.
Étape 1 : Ajoutez Votre Imprimante Google Cloud Print
- Google Chrome peut être installé sur votre ordinateur
- Cliquez sur les trois points empilés dans le coin supérieur droit de la fenêtre de votre navigateur
- Cliquer ici pour le préparer
- Faites défiler jusqu’à la page Paramètres et cliquez sur Paramètres avancés.
- Faites défiler vers le bas pour imprimer en cliquant sur Google Cloud Print.
- Cliquez sur Gestion des périphériques d’impression cloud
- Dans la nouvelle fenêtre, cliquez sur Ajouter des imprimantes
- Après avoir activé votre imprimante, sélectionnez le nom de l’imprimante sans fil
Étape 2 Téléchargez L’application Google Cloud Print.

- Démarrez le Play Store en accédant à l’écran d’accueil.
- Entrez Cloud Print dans le champ de recherche Play Store
- Sélectionnez Cloud Print de Google Inc. et installez-le
Etape 3 : Imprimez votre équipement
- Imprimez le fichier que vous souhaitez ouvrir depuis votre appareil. Il peut se trouver dans vos photos, vos documents par e-mail ou d’autres dossiers.
- Appuyez sur les trois points de pile en haut du document et choisissez Imprimer.
- Pour terminer le travail, sélectionnez l’imprimante et appuyez sur l’icône de l’imprimante.
Comment Connecter HP Envy 4500 Et Mac
- Avant de vous connecter à Internet, assurez-vous de connaître le mot de passe et le nom du réseau.
- Vérifiez que le routeur active l’ordinateur via une connexion Internet.
- Vous devez connecter l’imprimante et le HP Envy 4500 via le même réseau.
- Démarrez le navigateur de l’ordinateur.
- Cliquez sur le bouton pour télécharger le pilote à partir de la page Web.
- Attendez que le système soit téléchargé.
- Suivez les instructions à l’écran pour installer le pilote.
- Lorsque l’ordinateur vous y invite, entrez le nom du réseau ou le mot de passe.
- Dans le menu Imprimer via, sélectionnez le nom de votre imprimante.
- Pour les étapes finales de l’installation, revenez à l’écran du programme d’installation HP.
Problèmes Courants De Connexion De L’imprimante : Solutions De Dépannage
Je Ne Trouve Pas Mon Imprimante Sur Mon Ordinateur. Que Dois-je Faire?

C’est souvent le cas pour les anciens modèles d’imprimantes qui ne sont pas compatibles avec votre système d’exploitation actuel.
Si Windows ne reconnaît pas votre imprimante sur votre ordinateur, allez dans Paramètres Windows puis cliquez sur Périphériques. Cliquez sur Ajouter des imprimantes et des scanners pour effectuer une nouvelle recherche.
Si l’option n’apparaît pas, un message doit s’afficher sous Actualiser. Cela indiquera : L’imprimante que je veux utiliser n’est pas affichée. Le guide de dépannage intégré de Windows recherchera les imprimantes liées disponibles et prendra le relais.
Windows localisera le pilote et terminera le téléchargement.
Pour résoudre le problème, vous pouvez vous rendre sur le site Web du fabricant de votre imprimante pour savoir pourquoi votre imprimante ne se connecte pas.
Que Dois-je Faire Si Je Ne Peux Pas Installer Le Logiciel De L’imprimante Sur Mon PC ?
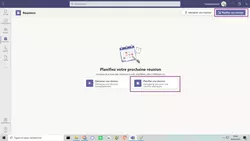
La technologie peut être très pointilleuse, surtout quand elle est nouvelle. Vous espérez que tout se passera bien. Il s’agit d’une solution rapide si votre ordinateur ne répond pas à la connexion de votre imprimante vous invitant à installer le logiciel de l’imprimante.
Parfois, tout ce qu’il faut pour faire avancer les choses est une petite connexion directe. Vous devez toujours avoir un câble USB avec vous, que votre imprimante soit sans fil ou câblée.
Connectez le câble à votre imprimante et au port USB de votre ordinateur. La connexion directe devrait permettre à votre ordinateur de reconnaître l’imprimante et de lancer l’installation du logiciel.
Si votre ordinateur ne répond toujours pas, assurez-vous que l’installation automatique est activée. Ces étapes vous permettront de confirmer ou de modifier vos paramètres.
Étape 1 : Accédez à Votre Panneau De Contrôle.
Le système de recherche de Cortana vous aidera à localiser votre panneau de contrôle directement sous votre menu de démarrage Windows. Tapez simplement le panneau de configuration.
Étape 2 : Localisez Les Paramètres D’installation De L’appareil.
Tapez dans la barre de recherche pour modifier les paramètres d’installation de l’appareil dans la fenêtre de votre panneau de configuration. Pour modifier vos paramètres d’installation, une icône d’imprimante apparaîtra à côté.
Étape 3 – Mettez à Jour Vos Paramètres.
Si vous cliquez sur Modifier les paramètres d’installation du périphérique, une nouvelle fenêtre apparaîtra vous demandant si Windows souhaite télécharger le logiciel du pilote. Vous avez terminé!
FAQ Connexion de HP Envy 4500 à un ordinateur portable
-
Où Puis-je Trouver Mon Adresse IP HP Envy4500 ?
1 Ouvrez Panneau de configuration > Audio et matériel > Imprimantes et écrans. 2 Cliquez avec le bouton droit sur l’imprimante et choisissez Propriétés.
3) Une mini fenêtre s’ouvrira avec plusieurs onglets.
4) Recherchez votre adresse IP dans l’onglet Services Web, s’il n’y a que trois onglets. -
Comment Puis-je Connecter Mon HP Envy4502 à Mon Ordinateur ?
Pour une installation sans fil à l’aide d’une connexion USB, vous devrez connecter le câble USB de votre imprimante HP Envy 4502. Suivez les instructions à l’écran pour configurer le réseau sans fil pour l’imprimante HP Envy 4502.
-
L’imprimante HP ENVY 4500 sera-t-elle compatible avec Windows 10 ?
L’imprimante e-tout-en-un HP ENVY4500 comprend un logiciel complet et des pilotes pour la série d’imprimantes e-tout-en-un HP ENVY4500.
-
Est-ce Que L’imprimante Sans Fil HP 4500 ?
Comment connecter l’imprimante sans fil 4500 et USB HP Office Jet. Le HP OfficeJet4500 peut être connecté via USB ou sans fil.
-
Pourquoi Mon Imprimante HP Envy Arrête-t-elle De Se Connecter Au Wi-Fi ?
Effectuez une réinitialisation du réseau sur tous les appareils qui y sont connectés. Cela inclut le routeur, l’imprimante, l’ordinateur et d’autres appareils. Tous les appareils en réseau (y compris votre routeur, modem, imprimante, modem et smartphone) doivent être éteints. Assurez-vous d’éteindre ou de débrancher tous les appareils connectés au réseau.
- Noir. Câble USB 3.0 mâle vers mâle de haute performance connecte un port USB...
- Cordon de USB 3.0 pratique et rentable offre rechange ou remplacement de câble...
- Câble Prime de Type A USB 3.0 équipé avec connecteurs moulés de décharge de...
- La combinaison de connecteurs plaqués or, fils conducteurs en cuivre nu, et le...
- Ne supporte pas relier deux ordinateurs directement.
- Vitesse de charge et de synchronisation des données plus rapides. Ce câble de...
- Design durable et sans enchevêtrement avec une gaine en nylon tressé double...
- Connecteur en aluminium 3D de qualité supérieure et technologie exclusive de...
- Compatibilité parfaite : le câble micro USB 3BAO est parfaitement compatible...
- Lot de 2 câbles 3BAO : 1 câble de recharge micro USB de 1 m et 1 câble de 2...
- 【Synchro et Charge Rapide】Charge plus vite que tous les Câble USB Micro USB...
- 【Excellente Compatibilité】RAVIAD chargeur micro usb rapide pour de...
- 【Câble Micro USB】Chargeur samsung sont pratiques à utiliser au canapé, au...
- 【Ultra Durabilité】La veste en tissu de fibre de nylon enveloppe solidement...
- 【Garantie et Service】RAVIAD offrent une garantie de remplacement de 24 mois...
- Vitesse de recharge et de synchronisation des données plus rapide : Ce type de...
- Durablilité et évitement d’enchevêtrement : Protégés par une gaine...
- Connexion en sécurité : Ce type de câble micro emploie des connecteurs en...
- Compabilité parfaite : Les câbles micro USB Siwket sont compatibles avec la...
- Service de qualité : Vous obtiendrez un câble de charge micro USB de 1x3m....
- 【Excellente Compatibilité】Câble chargeur micro usb compatible avec Samsung...
- 【Parfait 2M, Lot de 3】AVIWIS Câbles Micro USB de 2M sont pratiques à...
- 【Synchro et Charge Rapide】Charge plus vite que tous les Câble USB Micro USB...
- 【Matériaux Résistants】L’embout en aluminium solide combiné avec la...
- 【Ce Que Vous Obtenez】AVIWIS Câble Micro USB Charge Rapide, AVIWIS offre une...
- Type de produit: Câble USB 2.0
- Type de connecteur: USB A Mâle/B Mâle
- Vitesse de transfert: 480 Mo/sec
- Gaine: PVC - Placage du connecteur: Or
- Longueur de câble: 1,8 m
- Câble USB 2.0 avec connecteurs A mâle vers micro B. Supporte une vitesse de...
- Idéal pour charger votre téléphone et votre tablette Android ou pour...
- Connecteurs plaqués or résistants à la corrosion pour garantir un signal pur....
- Tête de connecteur compacte fonctionnant avec presque toutes les coques....
- Câble plus fin et flexible. Longueur du câble : environ 90 cm. .
- Ce câble convient à la connexion d'un périphérique à un ordinateur.
- Raccordement A: A mâle - Raccordement B: A mâle - Type de câble: USB 2.0 -...
- Matériau extérieur: PVC - Conception de connecteur - côté A: Droit -...
- Diamètre: 4.5 mm - Placage: Nickel - Valeur AWG: 28 / 26 - Vitesse max.: 480...
- Longuer: 2m
- [Câble USB Multi 3 en 1] Câble Phone + Câble Micro USB + Câble USB C, tous...
- [Chargement Simultané 5V/3A] Supporte la charge 5V/3A pour 3 appareils...
- [Compatibilité excellente] AIVWIS multi câble de chargeur compatible avec...
- [Matériaux Résistants] L'embout en aluminium solide combiné avec la gaine en...
- [Ce que vous obtiendrez] AIVWIS Cable multi chargeur, la garantie de...
- 【Conception révolutionnaire et conviviale】 Les deux extrémités sont...
- 【rapide et de charge rapide Sync 2.4A FAST la charge: Renforcé par fibre et...
- 【Construction ultra-résistante】 Notre manteau tressé FLYWEAVE exclusif se...
- 【4 longueurs, il y en a toujours un qui vous convient】 Répondez à tous...
- 【ce que vous obtenez】 Le câble de votre comme, 30 jours argent, Mcdodo...


![3BAO Câble Micro USB,[1m 2m /Lot de 2] Nylon Tressé Câble USB A vers Micro Compatible avec Appareils Android,Samsung Galaxy S6 edge S7 S5 J7 J6 J5 J3,PS4 Manette,Huawei,Kindle, Nokia,Sony, LG,Xiaomi](https://m.media-amazon.com/images/I/518TVGljs4L._SL160_.jpg)
![RAVIAD Câble Micro USB [2M/Lot de 2] Nylon Tressé Chargeur Micro USB 3A Charge Rapide et Synchro pour Android Samsung Galaxy S7 S6 Edge J7 J5 J3, Redmi Note 5, Wiko, Huawei, Sony, LG, Kindle, PS4](https://m.media-amazon.com/images/I/41NP8Oz2S1L._SL160_.jpg)

![AVIWIS Câble Micro USB [2M Lot de 3] Chargeur Micro USB Charge Rapide Câble USB en Nylon Tressé Compatible pour Samsung S7 S6 Edge J3 J5 J7, Redmi Note 5 6 Pro, Wiko, Huawei, Kindle - Rouge](https://m.media-amazon.com/images/I/51HLt51xwdL._SL160_.jpg)







